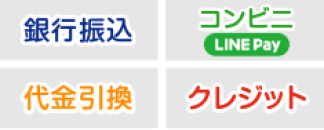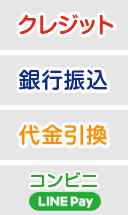Adobe Illustratorのデータご用意
Adobe Illustratorデータでご入稿の場合はそのまま出力してステッカー製作します。CC対応です。
Point
- 原寸大
- 1色塗りのみ
- 全てアウトライン(パス)データ
色とレイヤー構成
カラーモード「CMYK」K100%の黒のみ、1つのデザインレイヤーで作成してください。
カッティングステッカーに使用するシートの色は別途ご指定いただけます。
製作に使用したいシートの色が何色でも(ホワイトなどでも)データは黒のみで作成してください。
製作に使用したいシートの色が何色でも(ホワイトなどでも)データは黒のみで作成してください。
サイズとデータ
製作されたいサイズを原寸大にて、デザインのみ作成してください。
全てアウトライン(ベクトル)データである必要があります。
全てアウトライン(ベクトル)データである必要があります。
- アートボードサイズはデザインオブジェクトと同じにしてください。デザインオブジェクトを選択した状態で「メニュー」 →「 オブジェクト」 →「 アードボード」 →「 選択したオブジェクトに合わせる」で同じサイズになります。
- アタリ罫やトリムマークなどは不要です。
- 通常は当店側で任意の余白を設け、台紙サイズ枠を決めさせて頂いております。もし指定されたい場合はこのページにある「台紙サイズの指定」をご覧ください。
フォントのアウトライン化
フォントがある場合は文字のアウトラインを必ずお取り下さい。
アウトラインが取られていないと、当社でファイルを開いたとき代替フォントに置き換わってしまい正確なデザインやサイズが確認できません。
【アウトライン化の手順】
- 選択ツールでテキストオブジェクトを選択(テキスト編集状態では行えません。)
- メニューの「書式」→「アウトラインを作成」(もしくは右クリックメニュー表示「アウトラインを作成」)
線のアウトライン化
線幅が設定されている場合はアウトラインをお取り下さい。
【アウトライン化の手順】
- 選択ツールでオブジェクトを選択
- メニューの「オブジェクト」→「パス」→「パスのアウトライン」
交差しているデータの合体
オブジェクトが重なっている場合は合体して一つのオブジェクトにしてください。
【合体の手順】
- 選択ツールで2つ以上のオブジェクトを選択
- メニューの「ウィンドウ」→「パスファインダー」でパレット表示
- 形状モードの合体をクリック
アピアランスの分割
アピアランスがある場合はアピアランスの分割を行ってください。
効果メニューを使用すると適用前の形状が残ったまま変形がプレビューされます。
プレビュー表示とアウトライン表示で比べた時にオブジェクトの輪郭に差異がないようにアピアランスの分割を行ってください。
プレビュー表示とアウトライン表示で比べた時にオブジェクトの輪郭に差異がないようにアピアランスの分割を行ってください。
【アピアランス分割の手順】
- 選択ツールでオブジェクトを選択
- メニューの「オブジェクト」→「アピアランスを分割」
台紙サイズの指定(ご希望なき場合は不要)
「台紙サイズ指定」レイヤーを作成し、線のみの四角形で台紙サイズ枠を設けてください。
- デザインオブジェクトから最低3ミリ以上の余白を取って離してください。あまり短いと貼り付け作業への影響も出る恐れがあります。
- 線色は単色C100%、M100%、Y100%、K100%のいずれかで設定してください。
- アートボードサイズは台紙サイズ枠と同じにして、裁ち落とし0(ゼロ)としてください。
- トリムマークをつける場合は枠を残したまま設定してください。(トリムマークはなくても問題ありません)
- 台紙サイズ指定のご希望がない場合は不要です。
- 貼り付け後は破棄・不要になるステッカー台座部分です。
- この指定がある場合は台紙サイズ枠の計測値で単価算出をさせて頂く場合があります。
- 台紙カット(断裁)は主に手作業で行うため、内側方向へ誤差が生じる場合があります。予めご了承ください。
台紙・台座を含めた全体サイズの調整が必要な際にご利用ください。
なお指定がなく、当店側で任意の台紙サイズ枠を設定させて頂く場合、前後する場合ありますが、デザインに対しおおよそ下記の余白をプラスしています。
長辺:10ミリ〜20ミリ
短辺:4ミリ〜10ミリ
これを超える余白が設定されている場合は、台紙サイズ枠で単価算出させて頂く場合があります。
補助機能のご用意あります。
- 塗りと線でデザインを作成しているが、そこから塗りだけへのデータ修正が大変
- 重なり具合が複雑で合体するとデザインが崩れる
- クリッピングマスクで見た目を整えている。ここからどうすれば・・・
当店ではプレビュー上で確認しているデータをそのままカッティングステッカー用のデータへ変換するコマンドを備えております。アウトラインデータではあるけれど、ちょっと完全データは難しいという場合は一度そのままデータをお送りください。こちらの機能で修正できるものは修正料等は発生いたしません。
※下記のみ外してください。
透明・パターン・グラデーション・グラデーションメッシュ・グラフ・画像
※下記のみ外してください。
透明・パターン・グラデーション・グラデーションメッシュ・グラフ・画像
ビットマップのトレース機能のご注意
ビットマップ画像を自動でトレースして簡単にアウトラインデータ化できる機能がありますが、適切な処理が必要です。ご入稿データとしてお預かりできない場合がありますので、デザイン・データ上のご注意点でご確認のうえ、ご使用ください。